앞에서 소개했던 누끼따는 방법과는 조금 다른 방법입니다.
이게 사실 사용하는 목적에 따라 조금 다르긴 한데, 암튼 저는 이 방법을 잘 사용하지는 않습니다.
한 번 따라해 보시고 제가 이전에 설명했던 방법과 비교해 보고, 내가 작업하는 목적에 어떤게 더 적합한지 확인해 보시고 편리한 방법을 사용하시기 바랍니다.
이전에 설명한 포토샵 누끼따기 (1) 보러가기
https://juni0709.tistory.com/78
포토샵 초 스피드로 20초만에 배경제거(누끼따기) (1)
포토샵 초 스피드로 배경제거(누끼따기)하는 방법입니다. 본 예제는 포토샵 CC최신버전(Photoshop 24.2.1) 영문판을 기준으로 설명합니다. 한글에서도 동일하니 보고 따라하시면 됩니다. [예제이미지
juni0709.tistory.com
간단하게 배경제거(누끼따기) 하는 방법
위의 이미지를 다운받아 테스트 해봅니다.

포토샵에서 파일을 불러온 후 레이어의 자물쇠를 클릭하여 잠금해제 합니다.
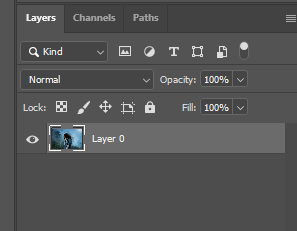
잠금해제 된 상태입니다.
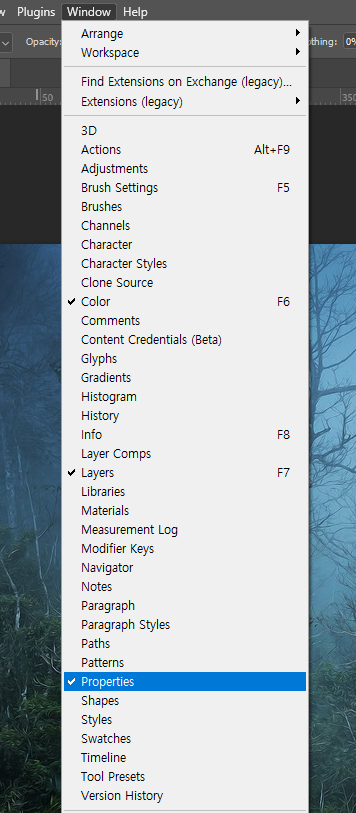
Windows > Properties (창 > 속성) 을 클릭하여 줍니다.
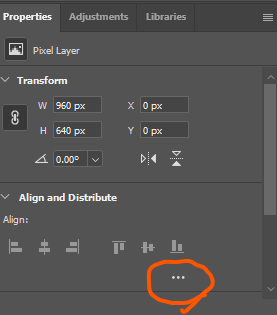
오른쪽 Properties(속성) 창에서 아래의 더보기(점3개)를 눌러줍니다.
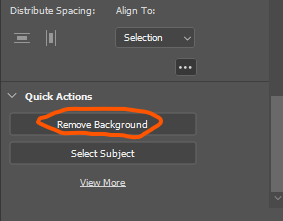
하단의 Quick Actions > Remove Background 를 클릭해 주면 됩니다.
한글버전은 빠른작업 > 배경제거 일겁니다. ^^ 한글버전을 안써서 잘 모릅니다.

간단하게 배경이 제거 되었습니다.
좀 더 복잡한 배경이 있어도 어도비 인공지능 및 머신러닝 기술인 어도비 센세이(Adobe Sensei) 기술 기반으로 포토샵이 전경과 후경을 자동으로 인식해서 배경제거를 도와준다고 합니다.
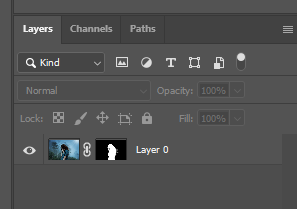
이전에 알려드렸던 작업과는 다른 결과의 레이어 형태가 보입니다.
이 방법은 Layer Mask(레이어 마스크)를 이용하여 배경을 제거하는 방법입니다.
두 가지 방법을 비교해 보시고 본인의 스타일에 적당한 방법으로 사용하시면 됩니다.

그림을 자세히 보시면 머리카락의 끝부분이 좀 지저분 하죠?
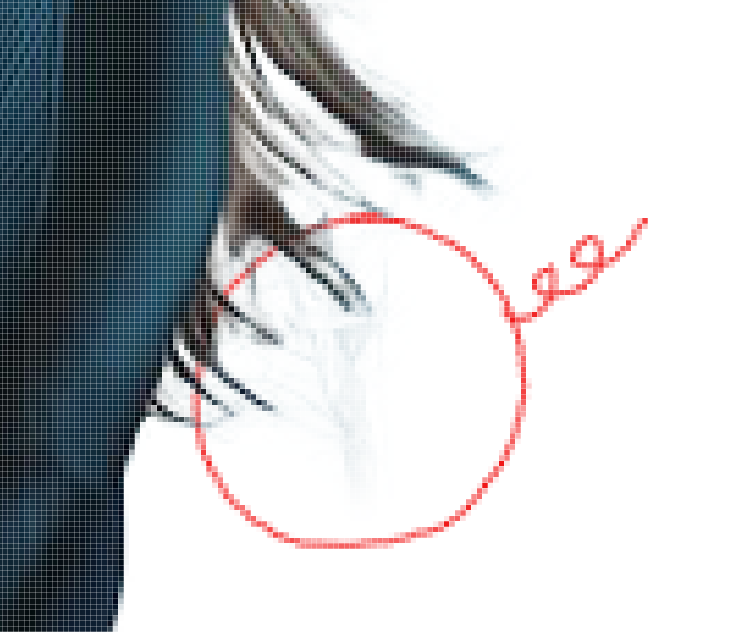
그림을 확대해서 지우개로 지워서 마무리 하시던지, 아님 레이어마스크를 더블클릭하여 그 안에서 디테일하게 수정하는 방법이 있는데, 이건 나중에 시간이 되면 다시 설명하도록 하겠습니다.
잘 활용하시길 바랍니다.

'Adobe PhotoShop' 카테고리의 다른 글
| [포토샵] 필요없는 요소를 지워버리자, 개체 삭제 및 채우기, (0) | 2023.03.22 |
|---|---|
| [포토샵] 사진의 배경하늘을 멋지게 바꿔보자 (0) | 2023.03.22 |
| [포토샵] 초 스피드로 20초만에 배경제거(누끼따기) (1) (0) | 2023.03.21 |
