포토샵 초 스피드로 배경제거(누끼따기)하는 방법입니다.
본 예제는 포토샵 CC최신버전(Photoshop 24.2.1) 영문판을 기준으로 설명합니다.
한글에서도 동일하니 보고 따라하시면 됩니다.
[예제이미지]

1. 배경제거(누끼따기) 방법
위의 예제를 다운받아 포토샵으로 불러들입니다.(Ctrl+O)

레이어에서 불러들인 이미지를 선택합니다. 선택이 되어있지 않으면 아래의 해당 메뉴가 나타나지 않아요.
Select > Subject 를 클릭합니다.

아래 이미지처럼 자동으로 주제(Subject)의 영역이 선택된 것을 볼 수 있습니다.

그 상태에서 Layer > New > Layer Via Copy 를 클릭합니다.
Layer Via Copy 란? 새로운 레이어를 만들고 거기에 선택영역을 복사해서 붙여넣기 한다는 의미입니다.

자! 오른쪽 하단의 레이어를 보면 새로운 레이어에 배경이 제거된 레이어가 하나 생성된게 보일겁니다.
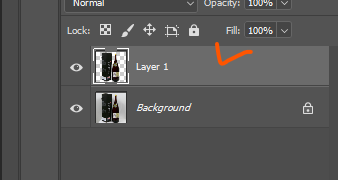
어때요?
몇 번 연습해보면 실제 20초도 걸리지 않을겁니다. ^^
2. 배경제거 파일 저장하기
Background 레이어의 눈을 끄면
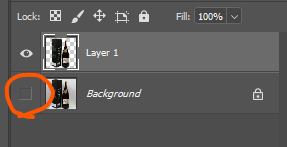
아래와 같이 배경이 제거 된 형태로 보일겁니다.

File > Save As... (Shift+Ctrl+S) 하여 .png파일로 저장합니다.
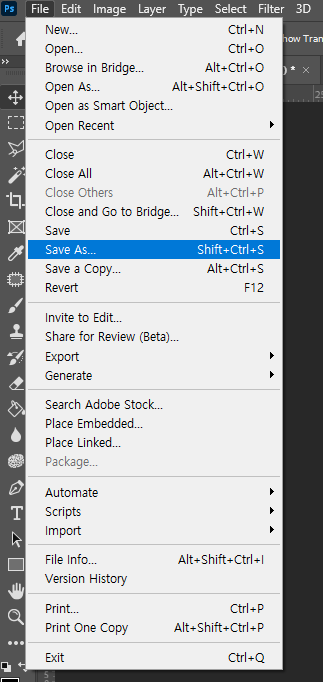
아래 이미지는 배경이 제거 된 형태의 png파일 입니다.

배경이 투명한 png파일로 저장해 두면 제품 상세페이지 등을 만들 때, 다양하고 편리하게 사용됩니다.
잘 활용하시기 바랍니다.
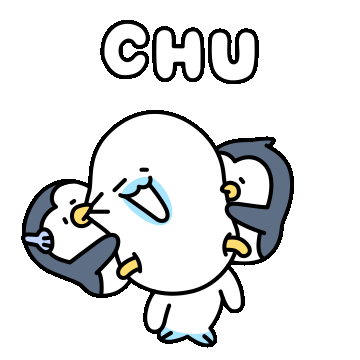
배경제거(누끼따기) 또 다른 방법 (2)
2023.03.22 - [IT, Computer] - 포토샵 간단하고 빠르게, 누끼(배경제거) 따기 (2)
참고로 한산소곡주 - 오곡양조장에 관심 있으신 분은 아래 링크를 참조바랍니다. ^^
https://smartstore.naver.com/ogoksogokju
오곡양조장 : 네이버쇼핑 스마트스토어
1500년 전통의 백제명주, 한산소곡주 제조·판매 업체 오곡양조장입니다.
smartstore.naver.com
'Adobe PhotoShop' 카테고리의 다른 글
| [포토샵] 필요없는 요소를 지워버리자, 개체 삭제 및 채우기, (0) | 2023.03.22 |
|---|---|
| [포토샵] 사진의 배경하늘을 멋지게 바꿔보자 (0) | 2023.03.22 |
| [포토샵] 간단하고 빠르게, 누끼(배경제거) 따기 (2) (2) | 2023.03.22 |