오늘은 일러스트레이터의 가장 기본적인 기능인 아트보드를 관리하는 방법에 대해 알아봅니다.
명함을 만든다고 가정하고 새 파일을 만들 때 단위를 밀리미터(mm)로 설정합니다.
그리고 명함 사이즈(가장 많이 사용되는 기본 사이즈) 90mm x 50mm로 설정합니다.
가로방향으로 설정하고 아트보드 갯수를 2개로 설정합니다. 명함은 양면으로 인쇄할 거라서 2개의 아트보드가 필요합니다.
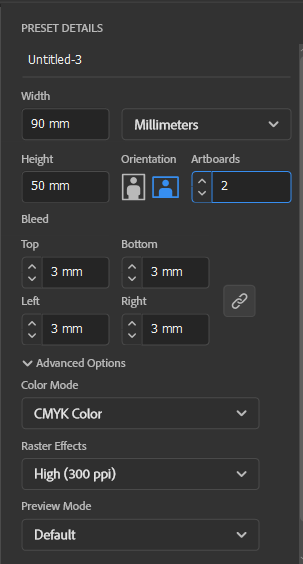
그리고 Bleed(도련)을 2mm로 설정합니다.
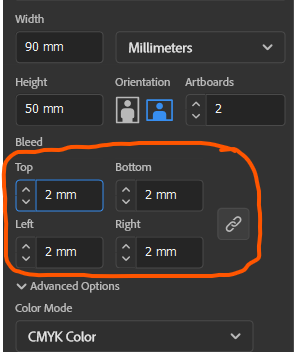
이제 작업을 위한 2개의 아트보드(대지)가 만들어 졌습니다.
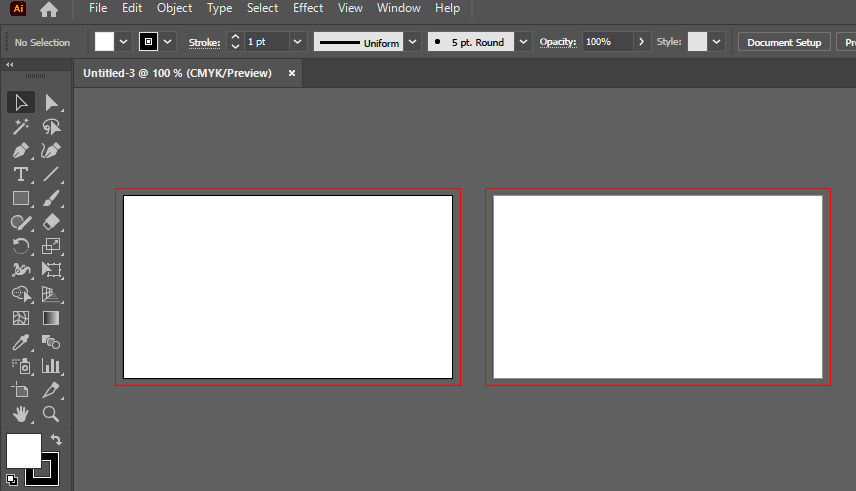
아까, 도련이라고 설정한게 빨간 선으로 보이는 것이고요. 하얀 바탕이 대지입니다.
대지는 실제 명함 종이라고 생각하면 되구요. 도련은 정확히 작업선이라고 생각하시면 됩니다.
작업선이 뭐냐하면, 배경그림이나 바탕색이 들어갈 경우 작업선까지 늘려서 작업하라는 의미입니다.
도련과 작업선에 관해서는 나중에 다시 설명하도록 하고 오늘은 대지를 위주로 이야기할 겁니다.
Window - Artboard를 클릭하여 아트보드 패널을 꺼냅니다.
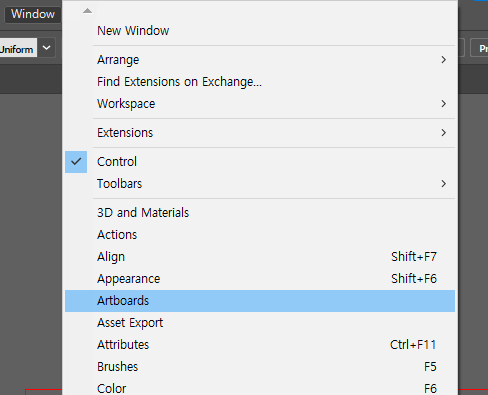
아트보드 패널입니다.
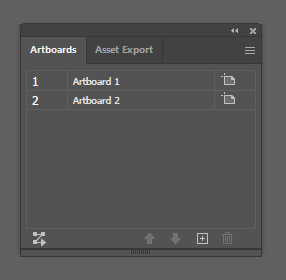
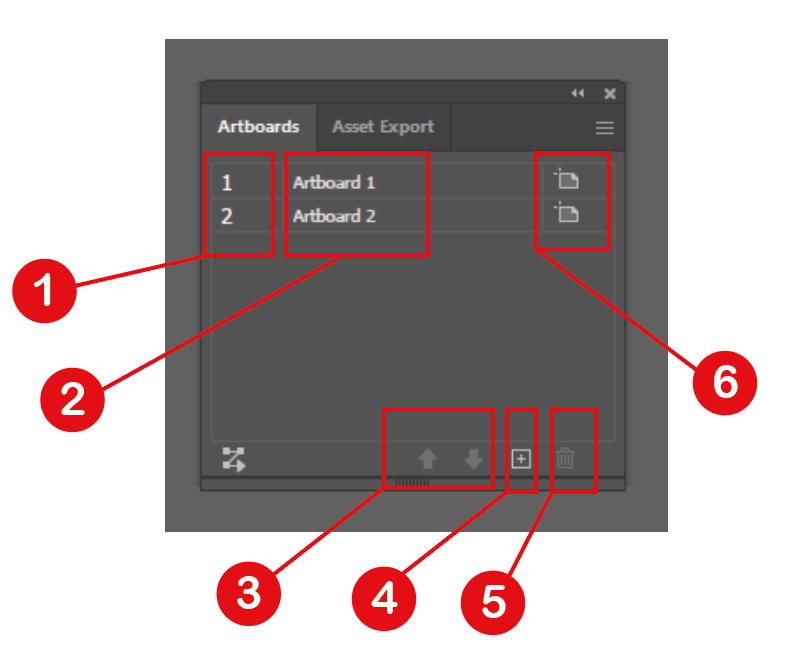
1. 아트보드 번호입니다. 생성된 순서대로 넘버링됩니다. 번호를 클릭하면 해당 아트보드가 화면크기에 맞도록 확대되어 보입니다. 작업할 때 아주 요긴한 기능입니다.
2. 아트보드 이름이죠. 더블클릭하여 변경할 수 있습니다. 아트보드가 많아지면 이름으로 구분하기 좋습니다.
3. 아트보드의 순서를 바꿀 수 있습니다. (아트보드의 번호나 이름을 그냥 드래그해서 바꿀 수도 있습니다.)
4. 아트보드를 추가합니다.
5. 아트보드 삭제.
6. 아트보드의 옵션을 변경할 수 있습니다.
먼저 6번 아트보드 옵션을 변경해 보도록 하겠습니다.
원하는 아트보드의 옵션아이콘을 클릭합니다.
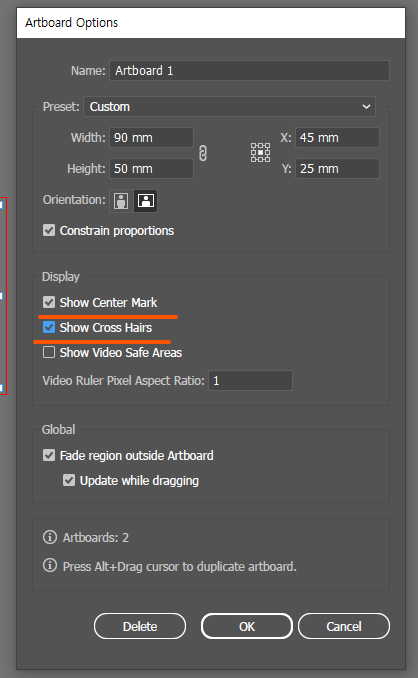
Display의 속성 중에서 센터마크와 크로스헤어 두 개를 다 체크해 봅니다.

가운데 십자가는 센터마크, 사방의 센터라인이 크로스헤어입니다. 체크해 두시면 작업할 때 중심 잡기 좋아 저는 이렇게 해놓은 상태로 작업을 합니다. 물론 꺼두고 작업할 때도 있고요.
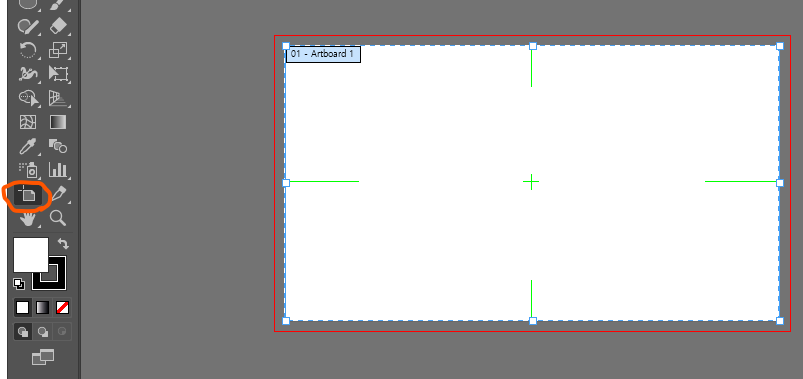
왼쪽의 대지 아이콘을 클릭하면 대지가 선택됩니다. 이때 마우스로 원하는 대지를 클릭하면 선택할 수 있습니다.
[Alt] 키를 누른 채 드래그를 하면 아트보드가 복사가 됩니다.
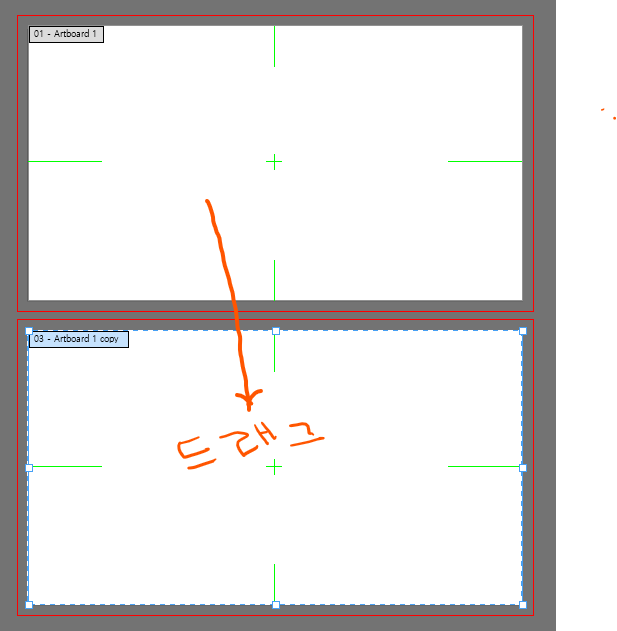
드래그할 때 [Shift] 키를 함께 누르면 수직 수평으로만 복사됩니다. 이렇게 정렬하시면 됩니다.
만약 그냥 드래그하다가 이렇게 틀어졌다면 대지를 선택하고 [Shift]를 누른 채로 다른 대지를 선택하면 함께 선택이 됩니다.
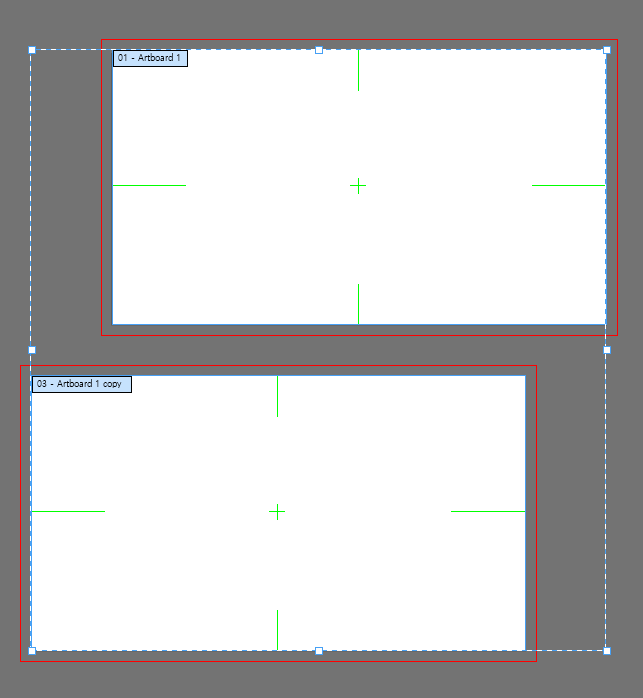
이때, Align 창을 열어 수직, 수평 가운데 정렬을 할 수 있습니다.
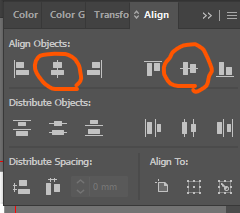
아트보드의 간격을 일정하게 조절하려면 아래의 이미지를 참조 바랍니다.
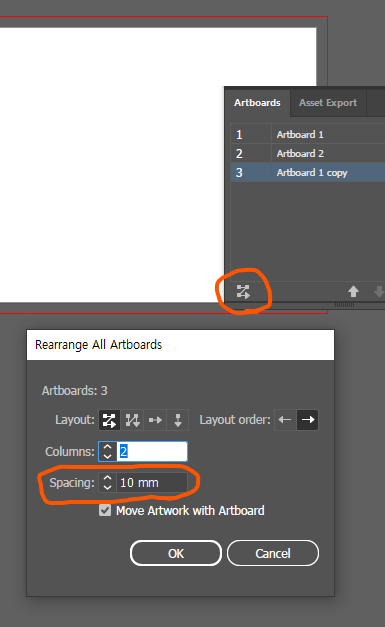
Rearrange All Artboard (모든 아트보드 재정렬)을 클릭하여 Spacing(간격)을 조절해 주면 됩니다.
오늘은 아트보드의 관리에 대하여 기초적으로 꼭 필요한 기능을 간단하게 익혀 봤습니다.
다음에 또 만나요 ^^